오늘은 일러스트 그라데이션 쉽게 넣는 방법에 대해 알아보고자 한다. 일러스트 그라데이션은 배경과 객체 모두 넣을 수 있기 때문에 아래 방법을 사용한다면 누구나 쉽게 따라할 수 있다.

직사각형의 툴을 꺼내서 저번 별 모양 때 했던 방법 그대로 알 값을 넣어준다. 후에 면이 아닌 선으로 위의 직사각형을 바꿔준다. (일러스트 그라데이션을 넣는 방법을 바로 배우기전 인스타 로고 만드는 작업을 통해 빠르게 배워보자!)
[ 일러스트 모형을 둥글게 만드는 방법을 모르겠다면 아래의 자료를 참고하길! ]
일러스트레이터 둥근 별 모서리 만들기 [복습]
위의 사진에서 오른쪽 아래에서 네 번째의 아이콘을 클릭해 별 모양을 클릭한다. 자신이 원하는 색상을 넣은 별 모양을 도화지에 넣어준다. Ctrl을 누르면 별의 모양을 오각형으로도 바꾸기도 하
realisationz.tistory.com


직사각형을 선만있는 개체로 바꾸어 주었다면 패널 중에 Stroke를 찾아 weight에 원하는 두께만큼 늘려주거나 줄여준다.

그러면 인스타 로고의 작은 사각형이 완성된다.

여기에 그대로 원과 작은 플래시 원을 넣어준다. 이때 중심을 맞추고자 한다면 원과 사각형을 shift키를 누른 채 같이 클릭하고 상단의 ailgn 패널을 클릭해서 중심을 맞춘다.

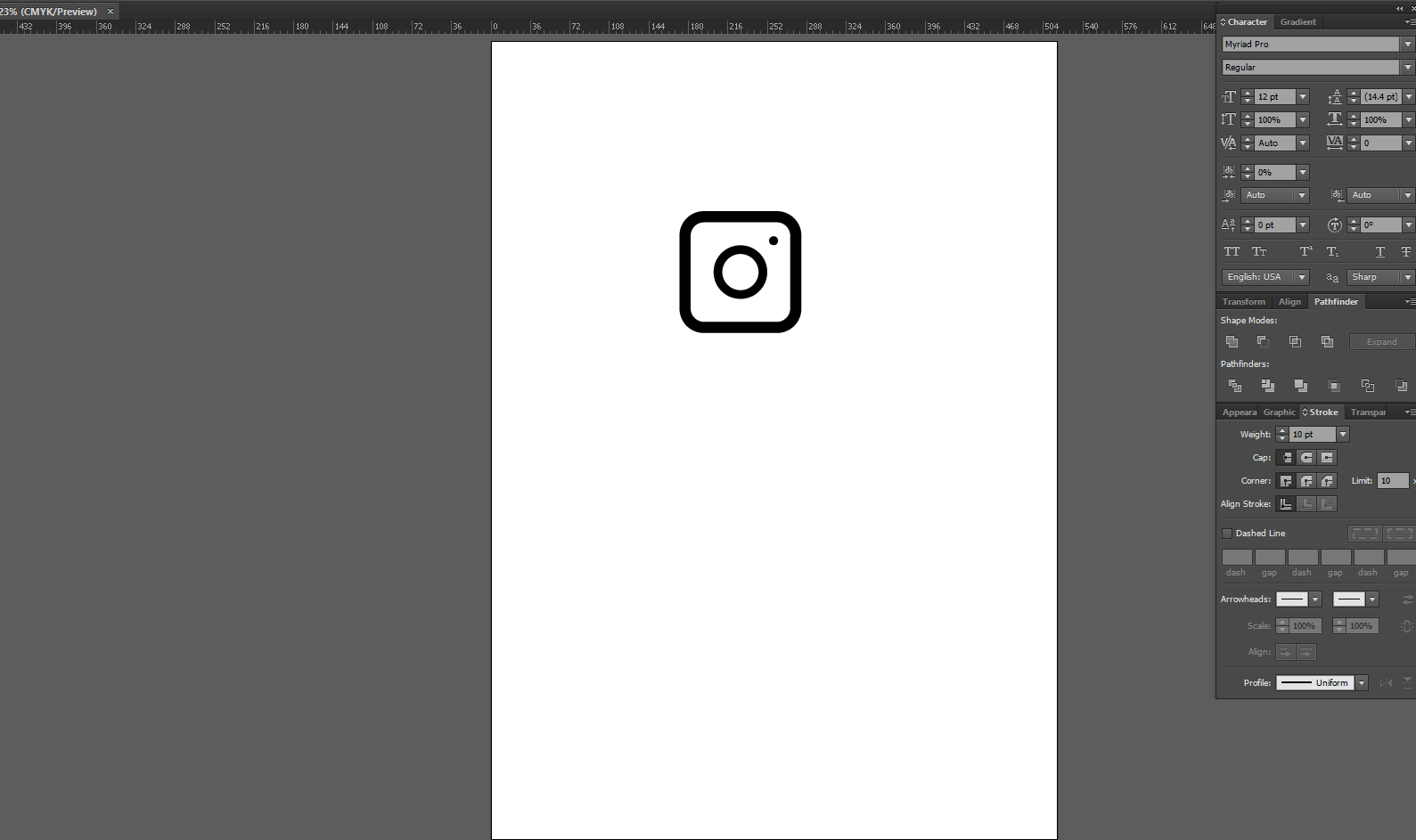
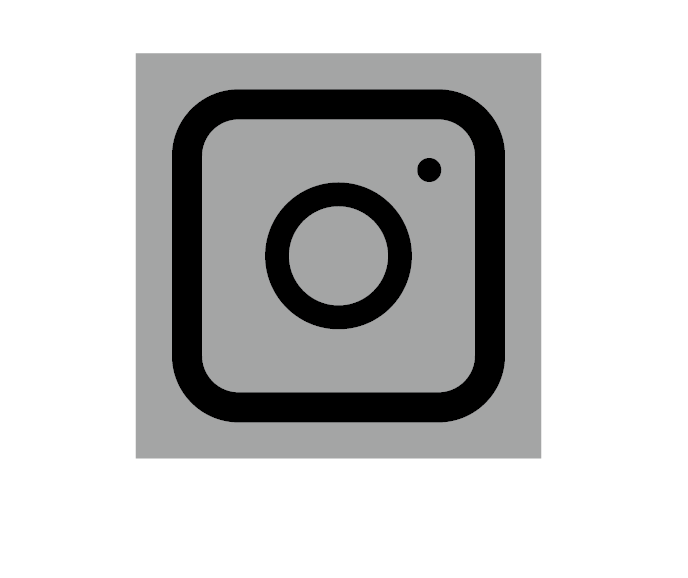
가장 아래의 색이 들어간 사각형을 넣기 위해서는 우선 사각형의 툴을 활용해 면으로 되어있는 사각형을 그려주고 먼저 그렸던 심볼들의 맨 아래에 위치하도록 넣어준다. 오른쪽 키를 눌러 arrange에서 가장 뒤쪽에 넣는 방법도 있고, ctrl+shift+[ 을 사용하는 방법도 있다.
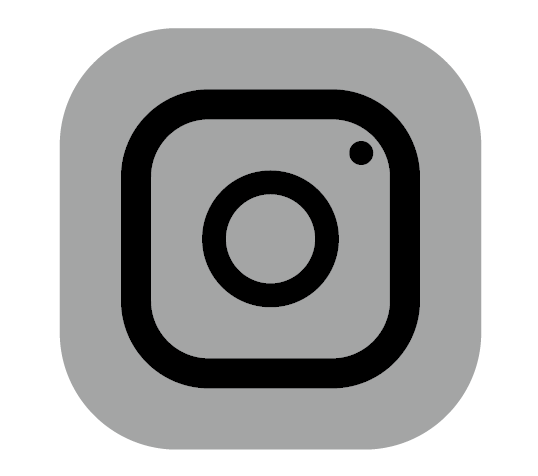
알 값을 넣어주었다면, 그라디언트를 활용해 색깔을 지정하고 type에는 linear을 넣어주고 원하는 각도로 지정하면 완성!

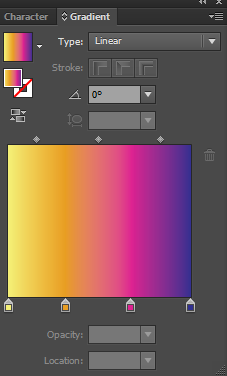
그라데이션 (그라디언트) 를 눌러 자신이 원하는 색을 포인터로 지정하면 되는데 위사진에 색상을 더 추가하고 싶다면 우유병처럼 생긴 저 잉크병을 복사해서 추가하면 된다.

이렇게 일러스트 그라데이션 쉽게 넣는 방법 끝!
'프로그램 툴 > 일러스트레이터' 카테고리의 다른 글
| 일러스트 오프셋 활용 방법 (0) | 2021.08.10 |
|---|---|
| 일러스트 패스파인더 활용 방법 (0) | 2021.08.10 |
| 일러스트 이미지 트레이스 하는 방법 (0) | 2021.08.09 |
| 일러스트 라벨 뱃지 만들기 (0) | 2021.08.09 |
| 일러스트 도형 모서리 둥글게하는 방법 (0) | 2021.08.09 |