반복되는 패턴을 넣어야하는데, 계속해서 CTRL + C 와 CTRL+ V 를 하다보면 시간만 낭비될 수가 있습니다. 이를 방지하기 위해 쉽고 간편하게 패턴을 넣는 방법에 대해 알아보도록 합시다.
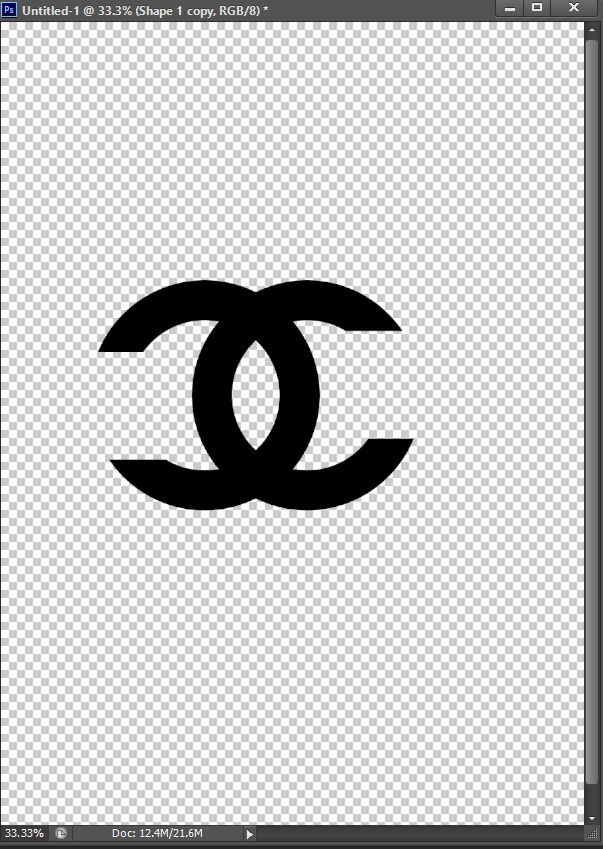
우선 원하는 패턴을 그려줍니다. 저는 영상을 보고 따라해서 샤넬 로고 이미지를 그렸는데요, 여기서 원을 그리는 방법은 도구 툴 중에서 CUSTOM SHAPE을 사용해서 라인 원을 그려주었답니다. 패턴을 그렸다면은 뒤에 배경은 빼줍니다. 이때 LAYER의 눈을 감겨주면 된답니다.
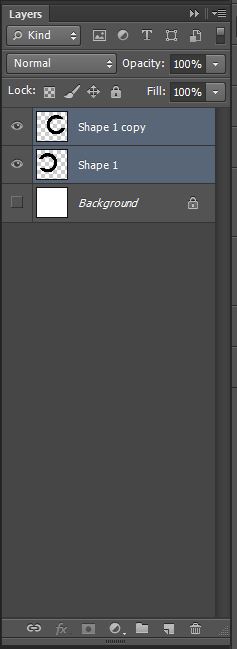
혹시 모르시는 분들을 위해 배경의 눈을 감겨주기 위해서는 위의 사진처럼 오른쪽의 눈 감기 아이콘을 누르면 된답니다.
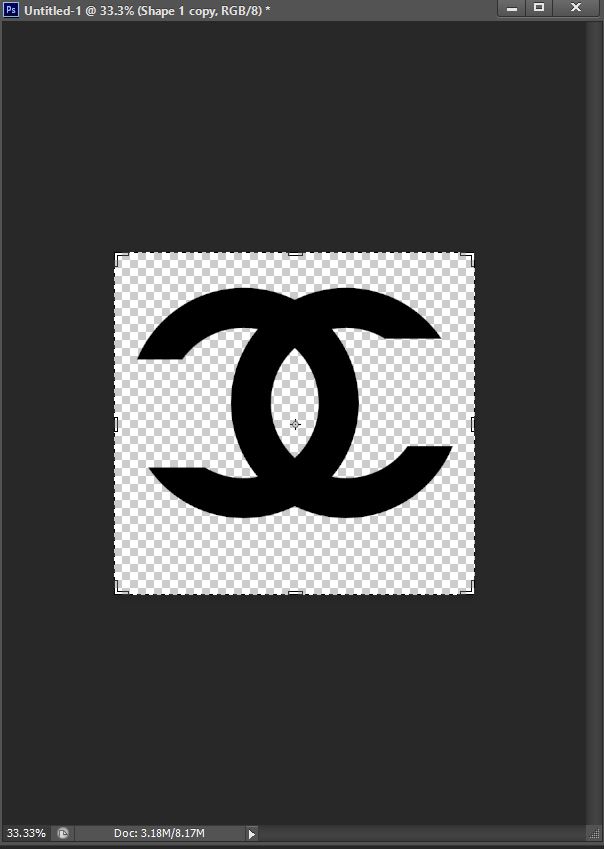

패턴을 만들었다면 도구툴에서 CROP을 눌러 사이즈를 줄여줍니다. CROP은 왼쪽 도구툴 모음에 있습니다. 오른쪽 사진에서 어두운 배경이 들어간 툴이 CROP TOOL 이랍니다. CROP을 해주었다면은 가장 상단의 TOOL에서 EDIT -> DEFINE PATTERN을 눌러줍니다. 이때 패턴이 저장되어 반복적인 사용이 가능합니다.
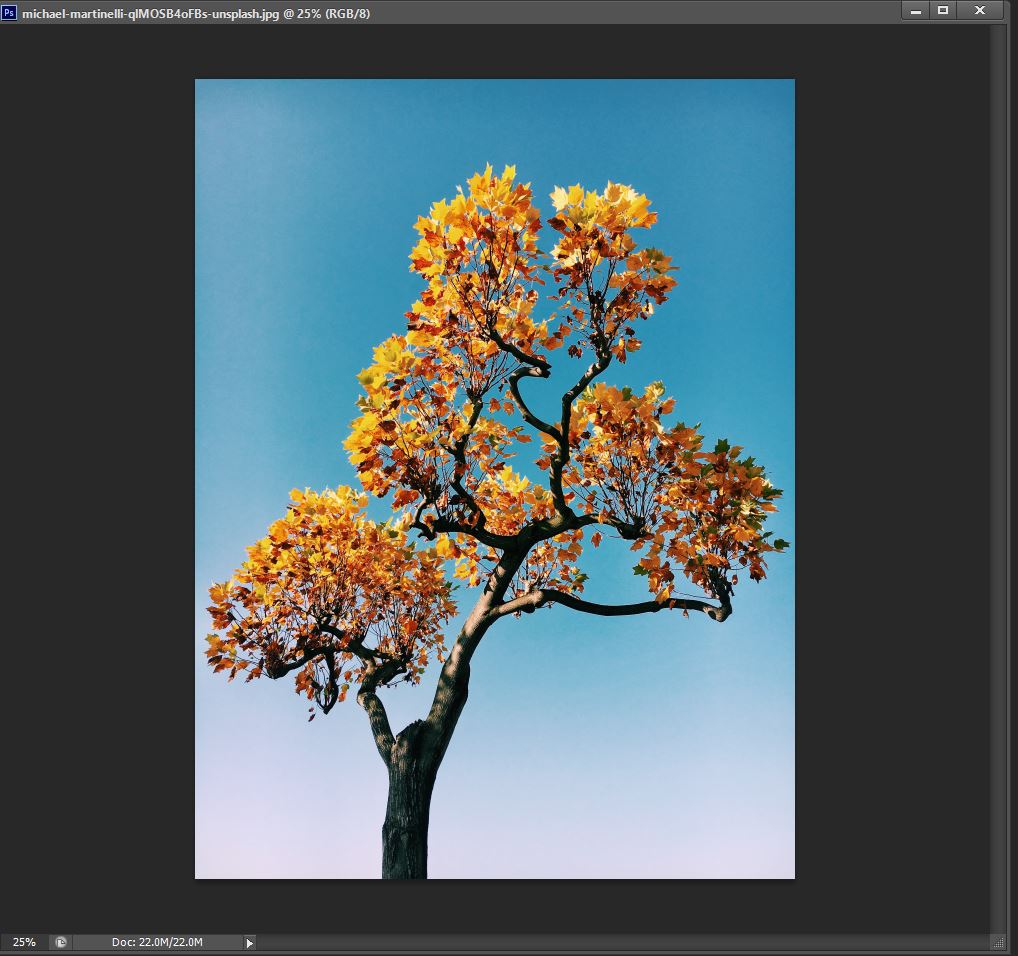
위의 과정을 완료했다면 패턴을 넣고자 하는 이미지를 준비해줍니다. 저는 항상 UNPSLASH에서 이미지를 준비하는데 여기는 이미지 무료 사용이 가능하기때문에 무한대로 저작권 걱정없이 사용이 가능하답니다.
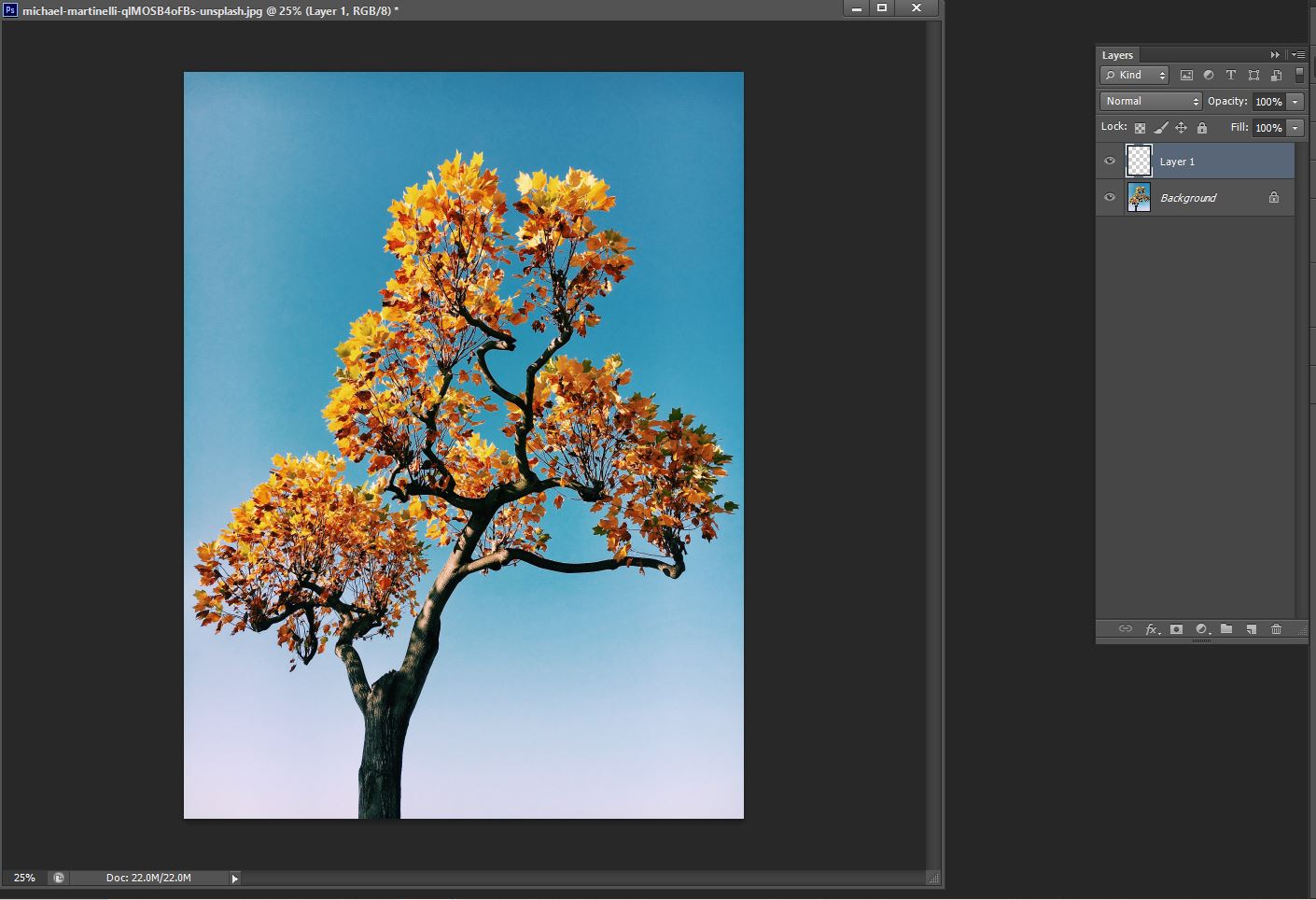
사진을 준비하고 오른쪽 LAYER에 새로운 LAYER을 추가해주도록 할게요. 배경위에 바로 패턴을 넣어주는게 아닌 새로운 빈 레이어에 패턴을 넣어주는 거랍니다.
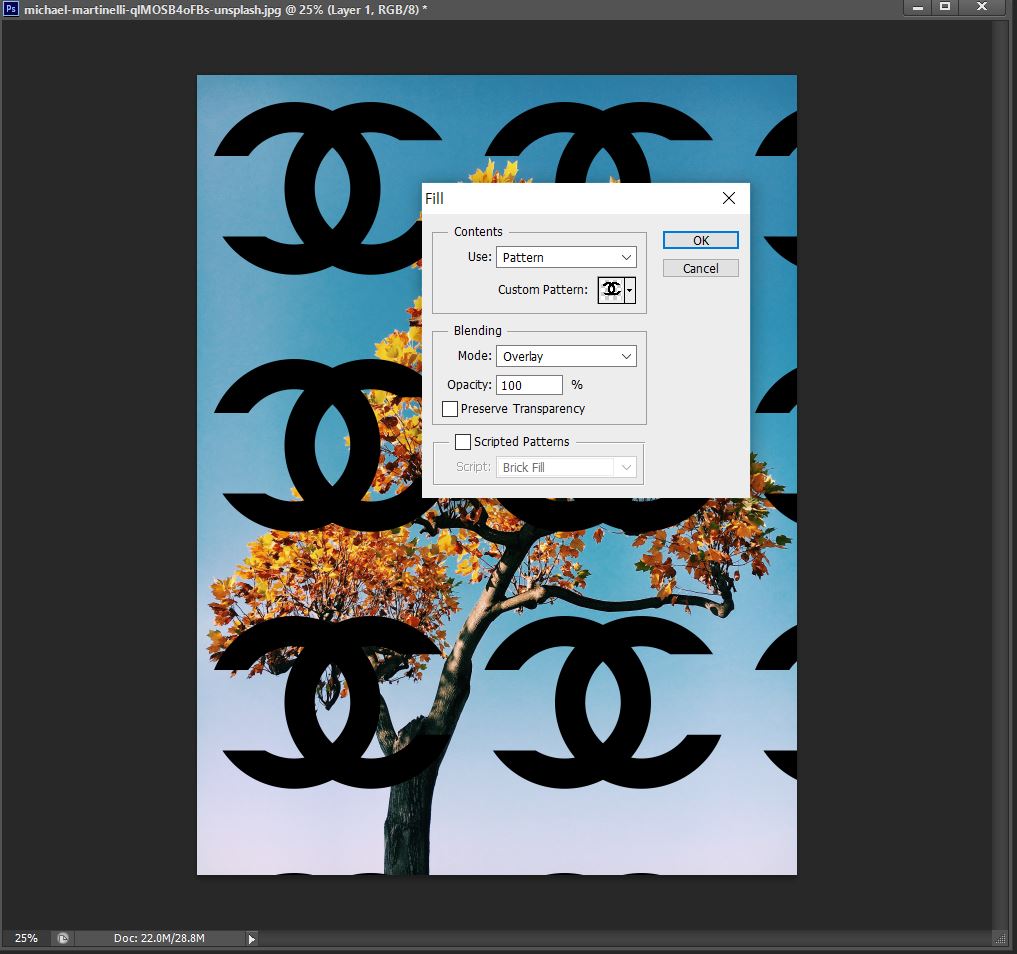
이미지를 준비했다면 상단의 EDIT -> FILL 을 눌러주고 CONTENTS 의 USE를 PATTERN으로 바꿔주고 CUSTOM PATTERN을 내가 저장했던 패턴으로 바꾸어줍니다.
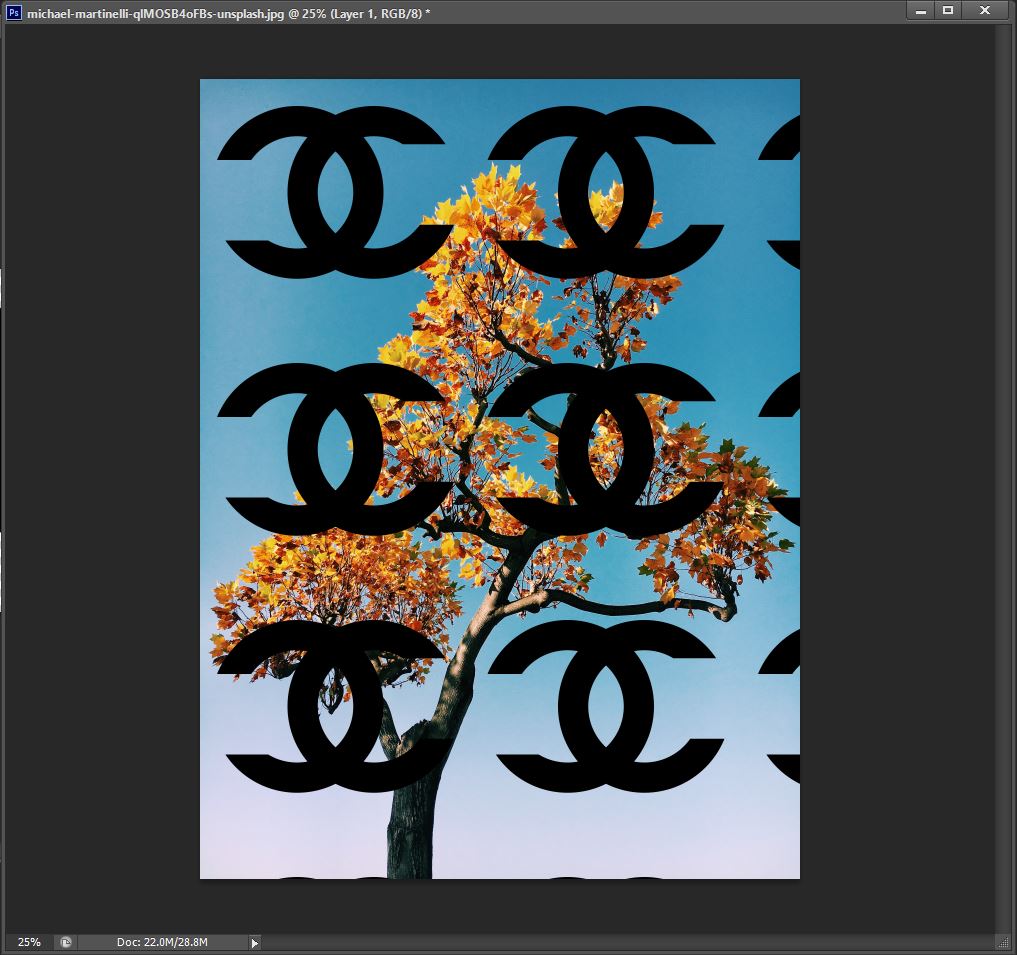
그렇게 했다면 이렇게 패턴이 배경위에 그려지게 됩니다. 이렇게만 끝낸다면 너무 심심하겠죠? OPACITY와 이미지 ADJUSTMENT를 통해 자신이 원하는 느낌으로 포토샵을 설정해 수정해준다면 패턴 작업 그리기는 완성이 됩니다.

'자격증 > 포토샵 GTQ' 카테고리의 다른 글
| Custom shape에 원하는 사진 넣는 방법 -클리핑마스크 [포토샵 GTQ 기초] (0) | 2021.10.10 |
|---|---|
| 포토샵 클리핑 마스크로 도형에 원하는 이미지 넣기 (0) | 2021.10.10 |
| 가이드라인으로 원 그리는 방법 [포토샵 GTQ 기초] (0) | 2021.10.10 |